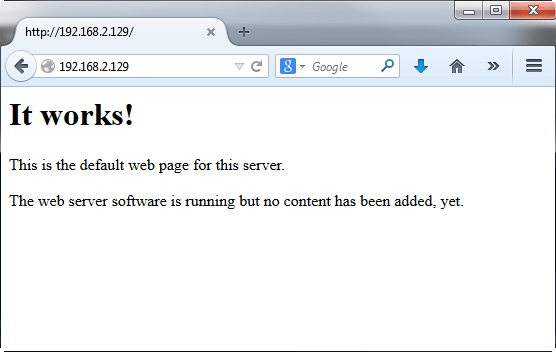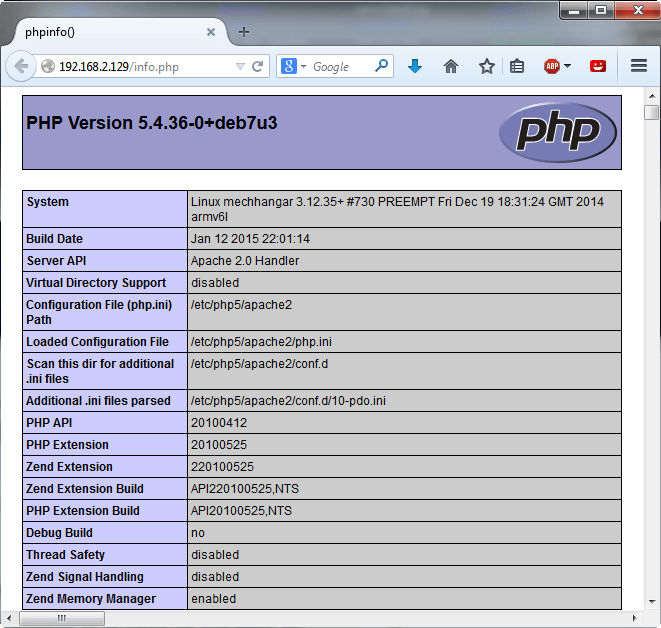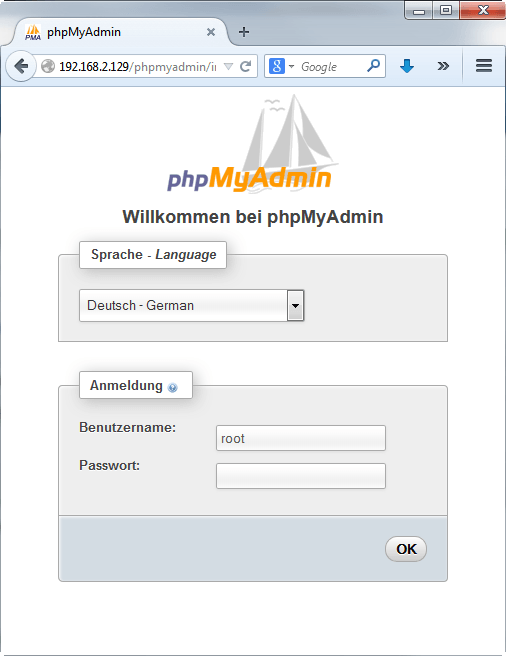Kernemodule laden um den Temperatursensor anzusprechen:
# sudo modprobe w1-gpio # sudo modprobe w1-therm
Alternativ die Datei /etc/modules mit den Kernelmodulen ergänzen:
# /etc/modules: kernel modules to load at boot time. # # This file contains the names of kernel modules that should be loaded # at boot time, one per line. Lines beginning with "#" are ignored. # Parameters can be specified after the module name. snd-bcm2835 w1-gpio w1-therm
Temperatur auslesen und in eine Datenbank pipen:
#!/bin/bash
#TempMessung.sh
# Zwei parallel geschaltete Temperaturfühler abfragen und die Werte in eine MySQL Datenbank übertragen
SENSOR1=28-00000609c38f
SENSOR2=28-0000060a7b99
TEMP1=$(echo $(cat /sys/bus/w1/devices/$SENSOR1/w1_slave | grep "t=") | cut -d "=" -f2)
TEMP2=$(echo $(cat /sys/bus/w1/devices/$SENSOR2/w1_slave | grep "t=") | cut -d "=" -f2)
echo "INSERT INTO schema.table (sensorID, temp) VALUES ('$SENSOR1', $TEMP1);" | mysql -uYourLogin -pYourPassword -h 127.0.0.1;
echo "INSERT INTO schema.table (sensorID, temp) VALUES ('$SENSOR2', $TEMP2);" | mysql -uYourLogin -pYourPassword -h 127.0.0.1;
exit 0
Shell Skript über die Datei /etc/crontab automatisiert, minütlich starten:
# /etc/crontab: system-wide crontab # Unlike any other crontab you don't have to run the `crontab' # command to install the new version when you edit this file # and files in /etc/cron.d. These files also have username fields, # that none of the other crontabs do. SHELL=/bin/sh PATH=/usr/local/sbin:/usr/local/bin:/sbin:/bin:/usr/sbin:/usr/bin # m h dom mon dow user command 17 * * * * root cd / && run-parts --report /etc/cron.hourly 25 6 * * * root test -x /usr/sbin/anacron || ( cd / && run-parts --report /etc/cron.daily ) 47 6 * * 7 root test -x /usr/sbin/anacron || ( cd / && run-parts --report /etc/cron.weekly ) 52 6 1 * * root test -x /usr/sbin/anacron || ( cd / && run-parts --report /etc/cron.monthly ) * * * * * root /home/pi/TempMessung.sh #
ERGÄNZUNG von 09/2015:
Seit dem Oktoberrelease 2014 von Debian Wheezy muss die Datei /boot/config.txt um folgende Zeile ergänzt werden damit der Pi den Sensor erkennt:
dtoverlay=w1-gpio,gpiopin=4,pullup=on