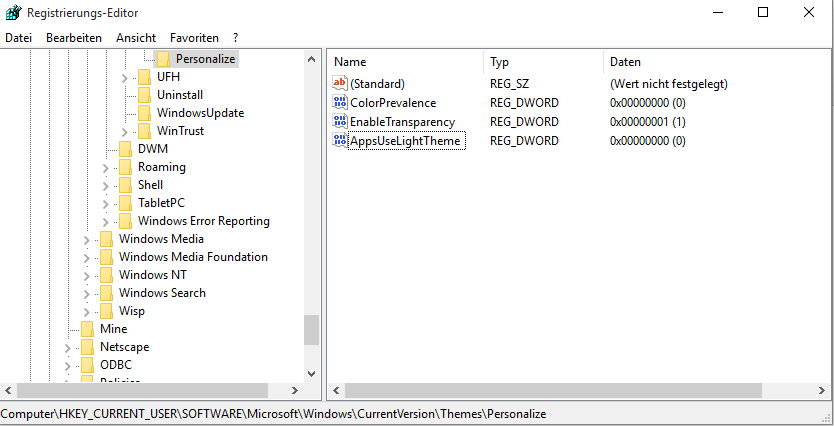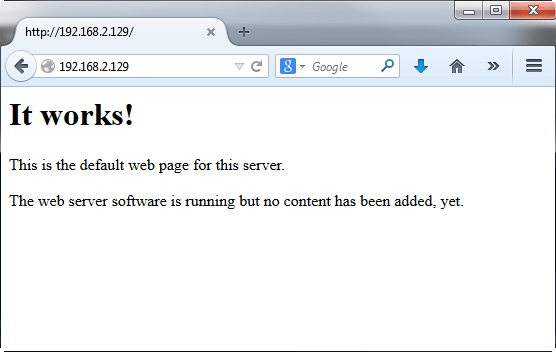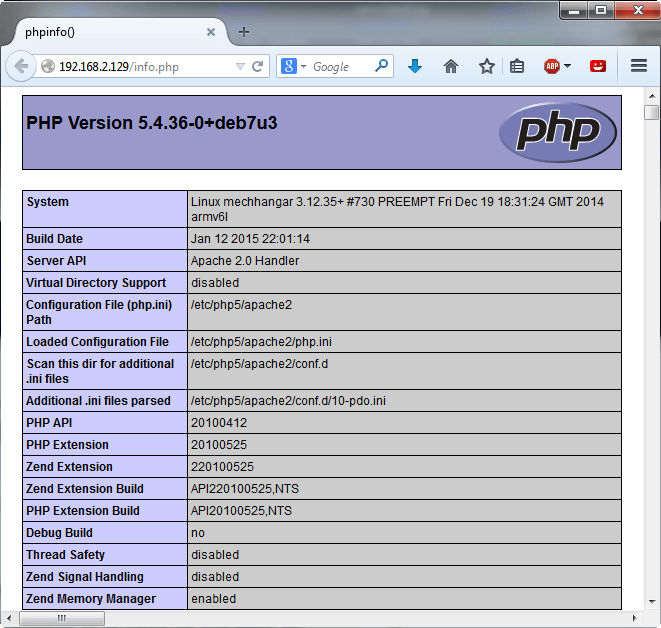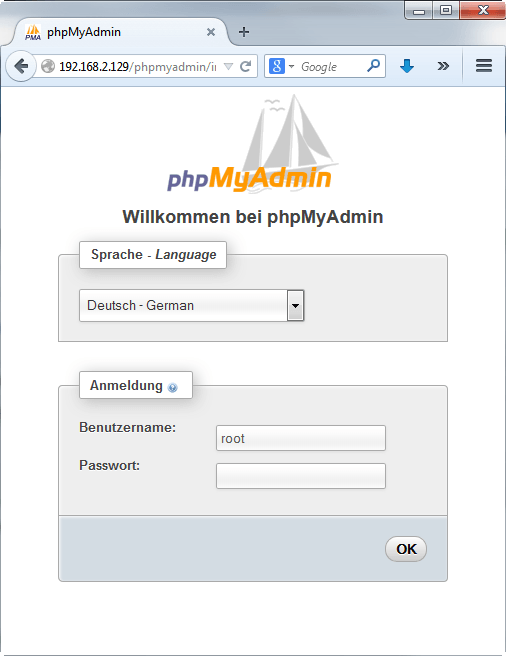Das Ziel ist simpel: Wenn eine bestimmte USB Festplatte angesteckt wird, so soll Linux automatisch damit beginnen bestimmte Verzeichnisse auf die USB Festplatte zu kopieren, bzw besser die vorhandene Verzeichnisstruktur der Quelle mit dem Backuplaufwerk abgleichen, sodass nur die Dateien erneut auf das Backup kopiert werden, die seit dem letzten Backup verändert wurden.
Die Umsetzung war dann zumindest für mich deutlich anspruchsvoller als am Anfang geplant. Denn um Aktionen auszuführen, wenn sich etwas am USB Bus tut ist udev zwar das Mittel der Wahl, aber die Skripte die udev startet dürfen laut Manpage „nicht lange laufen“ bzw. werden nach meiner Erfahrung gekillt, wenn sie dennoch lange brauchen. Die Lösung liegt darin, statt eines Scriptes einen Dienst von udev starten zu lassen, welches dann widerum ein Script startet. Aber einen Schritt nach dem anderen:
Gegeben sind 7 USB-Festplatten unterschiedlicher Hersteller. Festplatte1 wurde mit „Montag“ gelabelt, Festplatte 2 mit „Dienstag“, Festplatte 3 mit „Mittwoch“ usw… An jedem Kalendertag wird die zum Wochentag passende Festplatte gesteckt. Mittels udev wird das stecken einer Festplatte erkannt und ein Script ein Dienst gestartet, welcher wiederum ein Shellscript startet, welches das Label der Festplatte mit dem Wochentag abgleicht und bei Übereinstimmung die gewünschte Sicherung anstößt.
Mein Praxisfall bezog sich zwar auf ein NAS mit dem Debian basierten OpenMediaVault, aber das ganze läßt sich 1:1 auf den RaspberryPi übertragen.
Zunächst einmal müssen wir herausfinden, wo sich die noch nicht gemountete Festplatte am Pi versteckt. Alle vom Kernel erkannten Laufwerke (und nicht nur die) sind zunächst einmal in dem Verzeichnis /dev/ aufgelistet. Festplatten werden dabei als „sd*“ eingebunden. Für jede angeschlossene Festplatte existiert ein Eintrag. Für die erste wäre dies „sda“, für die zweite „sdb“ usw. Die Partitionen der Platten werden dann durchgezählt. Sollten also auf der ersten Festplatte drei Partitionen sein, so exitieren 4(!) Einträge:
$ ls -lish /dev/sd* 4513 0 brw-rw---T 1 root floppy 8, 0 Jan 1 1970 /dev/sda 4514 0 brw-rw---T 1 root floppy 8, 1 Jan 1 1970 /dev/sda1 4516 0 brw-rw---T 1 root floppy 8, 1 Jan 1 1970 /dev/sda2 4519 0 brw-rw---T 1 root floppy 8, 1 Jan 1 1970 /dev/sda3
sda steht dabei für die Festplatte an sich, nicht für eine Partition der Festplatte. Die Einträge sda1, sda2 und sda3 geben dann die Partionen der Festplatte an. Für mein Szenario ist jede Festplatte nur mit einer Partition versehen, sodass ich die Einträge in dem Listing oben gerade „dabei geschummelt“ habe.
Da sda1 über USB angeschlossen wurde, läßt sich über udev eine Regel erstellen was passieren soll, wenn dieses USB Device angeschlossen wird.
Moment mal, was zur Hölle ist udev?!?!
Wer das noch nie gehört hat liest sich am besten den Eintrag dazu auf Wikipedia durch. Hier nur das wichtigste von dort zitiert: „udev überwacht und wertet hotplug-Ereignisse aus. Finden sich dort Informationen über ein neu angeschlossenes Gerät, werden zu diesem Gerät vorhandene zusätzliche Informationen dem sysfs-Dateisystem entnommen und eine neue Gerätedatei im /dev-Verzeichnis erzeugt. Dabei ist der für die spezielle Datei verwendete Name und die Zugriffsberechtigung frei durch Regeln konfigurierbar.“ (Quelle: Wikipedia)
Das schöne an udev sind die Regeln die sich damit erstellen lassen. Es bietet die Möglichkeit Geräte nach bestimmten Kriterien zu filtern und Aktionsreglen für diese Filter zu erstellen. Dh. wenn ein Filter auf ein neu angeschlossenes Gerät zutrifft, dann kann zB. Ein Shellscript gestartet werden, dass sich um weitere Arbeiten für dieses Gerät kümmert. Oder z.B. die gewünschte Sicherung anstößt.
Um diese Filter zu erstellen, müssen wir zunächst einmal herausfinden wo sich die Festplatte unter /dev/ eingenistet hat. Also Platte zunächst nochmal abstöpseln und den Befehl von oben erneut ausführen:
$ ls -lish /dev/sd* ls: Zugriff auf /dev/sd* nicht möglich: Datei oder Verzeichnis nicht gefunden
Na gut, an meinem RaspberryPi hängt nur die eine echte Festplatte, daher ist das bei mir nicht schwierig, aber bei euch könnten da jetzt noch diverse sda’s, sdb’s bis sde’s oder so vorhanden sein.
Anschließend die Platte wieder anstecken und den Befehl erneut ausführen:
$ ls -lish /dev/sd* 4513 0 brw-rw---T 1 root floppy 8, 0 Jan 1 1970 /dev/sda 4514 0 brw-rw---T 1 root floppy 8, 1 Jan 1 1970 /dev/sda1
Wie gesagt, in meiner Testumgebung gibts gerade nur die eine Festplatte… Daher ist das hier leicht und meine Festplatte befindet sich momentan unter /dev/sda1. (Sie ist dort aber nicht gemounted!)
Nachdem ich nun weiß wo sich die Platte befindet, kann ich über udev eine Fülle an Informationen auslesen lassen (Die Ausgabe erfolgt in Blöcken. Aus Gründen der Lesbarkeit habe ich in dem folgenden Listing einige Blöcke entfernt):
$ udevadm info -a -p $(udevadm info -q path -n /dev/sda1)
Udevadm info starts with the device specified by the devpath and then
walks up the chain of parent devices. It prints for every device
found, all possible attributes in the udev rules key format.
A rule to match, can be composed by the attributes of the device
and the attributes from one single parent device.
looking at device '/devices/platform/bcm2708_usb/usb1/1-1/1-1.4/1-1.4.3/1-1.4.3:1.0/host1/target1:0:0/1:0:0:0/block/sda/sda1':
KERNEL=="sda1"
SUBSYSTEM=="block"
DRIVER==""
ATTR{ro}=="0"
ATTR{size}=="3907024896"
ATTR{stat}==" 83 0 664 150 0 0 0 0 0 150 150"
ATTR{partition}=="1"
ATTR{start}=="2048"
ATTR{discard_alignment}=="0"
ATTR{alignment_offset}=="0"
ATTR{inflight}==" 0 0"
looking at parent device '/devices/platform/bcm2708_usb/usb1/1-1/1-1.4/1-1.4.3/1-1.4.3:1.0/host1/target1:0:0/1:0:0:0':
KERNELS=="1:0:0:0"
SUBSYSTEMS=="scsi"
DRIVERS=="sd"
ATTRS{rev}=="0 "
ATTRS{type}=="0"
ATTRS{scsi_level}=="7"
ATTRS{model}=="External USB 3.0"
ATTRS{state}=="running"
ATTRS{queue_type}=="none"
ATTRS{iodone_cnt}=="0xcb"
ATTRS{iorequest_cnt}=="0xcb"
ATTRS{device_busy}=="0"
ATTRS{evt_capacity_change_reported}=="0"
ATTRS{timeout}=="30"
ATTRS{evt_media_change}=="0"
ATTRS{max_sectors}=="240"
ATTRS{ioerr_cnt}=="0x2"
ATTRS{queue_depth}=="1"
ATTRS{vendor}=="TOSHIBA "
ATTRS{evt_soft_threshold_reached}=="0"
ATTRS{device_blocked}=="0"
ATTRS{evt_mode_parameter_change_reported}=="0"
ATTRS{evt_lun_change_reported}=="0"
ATTRS{evt_inquiry_change_reported}=="0"
ATTRS{iocounterbits}=="32"
ATTRS{eh_timeout}=="10"
looking at parent device '/devices/platform/bcm2708_usb/usb1/1-1/1-1.4/1-1.4.3':
KERNELS=="1-1.4.3"
SUBSYSTEMS=="usb"
DRIVERS=="usb"
ATTRS{bDeviceSubClass}=="00"
ATTRS{bDeviceProtocol}=="00"
ATTRS{devpath}=="1.4.3"
ATTRS{idVendor}=="0480"
ATTRS{speed}=="480"
ATTRS{bNumInterfaces}==" 1"
ATTRS{bConfigurationValue}=="1"
ATTRS{bMaxPacketSize0}=="64"
ATTRS{busnum}=="1"
ATTRS{devnum}=="8"
ATTRS{configuration}==""
ATTRS{bMaxPower}=="500mA"
ATTRS{authorized}=="1"
ATTRS{bmAttributes}=="80"
ATTRS{bNumConfigurations}=="1"
ATTRS{maxchild}=="0"
ATTRS{bcdDevice}=="0000"
ATTRS{avoid_reset_quirk}=="0"
ATTRS{quirks}=="0x0"
ATTRS{serial}=="20140824004767F"
ATTRS{version}==" 2.10"
ATTRS{urbnum}=="635"
ATTRS{ltm_capable}=="no"
ATTRS{manufacturer}=="TOSHIBA"
ATTRS{removable}=="unknown"
ATTRS{idProduct}=="a200"
ATTRS{bDeviceClass}=="00"
ATTRS{product}=="External USB 3.0"
looking at parent device '/devices/platform':
KERNELS=="platform"
SUBSYSTEMS==""
DRIVERS==""
😀 Yummy!!
udev gestattet es in seinen Regeln die Kritierien der einzelnen Blöcke zu kombinieren. D.h. alles was im ersten Block ausgegeben wurde kann ich für eine Regel verwenden oder alles was in Block zwei steht. Es ist jedoch nicht möglich Attribute aus Block zwei mit Block eins zu kombinieren. Also möglich ist es schon, bloß wird es nicht funktionieren 😉
In den meisten Anleitungen, die man im Netz findet, werden die Regeln immer auf die Werte der Attribute „Model“, „idVendor“ und / oder „Vendor“ bezogen. Das ist in den meisten Fällen auch gut und richtig. Da ich aber mit Festplatten unterschiedlicher Hersteller arbeite, muss ich etwas allgemeiner bleiben.
Das Anlegen der Regeln erfolgt durch das Anlegen einer Regeldatei in dem Verzeichnis /etc/udev/rules.d/. Und natürlich gibts dort bereits auch einige Regeldateien:
$ ls -lish /etc/udev/rules.d/ insgesamt 12K 25727 4,0K -rw-r--r-- 1 root root 114 Feb 16 14:30 40-scratch.rules 26570 4,0K -rw-r--r-- 1 root root 47 Feb 16 14:10 99-input.rules 1373 4,0K -rw-r--r-- 1 root root 110 Feb 27 19:46 99-usb-backup-disk.rules
Die Nummerierung ist nicht willkürlich, sondern in dieser Reihenfolge werden die Regeln von udev abgearbeitet. Um nix „durcheinander zu bringen“, sollte eure Regeldatei also nicht gerade mit 10 beginnen. Wie im echten Leben ist es besser sich „Hinten“ anzustellen, und daher ist meine Regeldatei hier die 99-usb-backup-disk.rules geworden.
Die Datei selbst enthält nur eine einzige Zeile mit den Filterkritierien und diversen Aktionen. Ich kann und will hier nicht alle Möglichkeiten wiedergeben die udev bietet. Wer sich tiefer einarbeiten will, sollte google mit dem Begriff „writing udev rules“ füttern und sich von den im Netz gebotenen Anleitungen überwältigen lassen.
Meine Regel soll immer greifen, wenn ein USB Laufwerk angeschlossen wird. Also bezieht sich mein Filter auf Block 3 der obigen Ausgabe (Ob es tatsächlich das gewünschte Sicherungslaufwerk ist soll das Backupscript über das Label der Partition hinterher herausfinden):
SUBSYSTEMS=="usb", DRIVERS=="usb", KERNEL=="sd?1", ACTION=="add"
Subsystem und Driver sind die Werte die aus udev kommen. Das doppelte „=“ ist in dem Fall wichtig, da sonst keine Prüfung, sondern eine unnütze Zuweisung erfolgen würde! Der Parameter KERNEL bewirkt, dass der Filter nur greift, wenn durch das Hotplug -Event ein neues /dev/sdX1 Device angelegt wurde. Den Parameter „Action“ habe ich nicht aus obiger Ausgabe, aber er ist wichtig damit die Regel nur dann greift, wenn das Gerät frisch gestöpselt wurde.
Soweit so gut die Regel. Nun soll ein Script (/home/pi/roboBackup.sh) gestartet werden. Zu Testzwecken halten wir es erstmal extrem simpel:
#! /bin/bash # /home/pi/roboBackup.sh log=/home/pi/log.txt echo `date` > $log echo Hello World >> $log echo $1 >> $log exit 0
Das Script tut nicht viel. Es ewartet einen Parameter (nämlich die Device-Datei sdX1) und schreibt diesen in eine Log Datei. Damit das Script aufgerufen wird muss dies nun noch in die udev Regel eingefügt werden und die komplette Datei sieht demnach so aus:
SUBSYSTEMS=="usb", DRIVERS=="usb", KERNEL=="sd?1", ACTION=="add", RUN+="/home/pi/roboBackup.sh %k"
%k ist der gewünschte Parameter welcher das Blockdevice wiedergibt. (siehe zb „man udev“)
Abschließend muss udev noch mit dem Befehl $ sudo /etc/init.d/udev restart neusgestartet werden.
Wenn alles klappt kann nun die Platte erneut gestöpselt werden und es sollte im Heimatverzeichnis die laut roboBackup.sh zu erstellende log.txt vorhanden sein (keine Sorge, es kann durchaus 4 bis 5 Sekunden dauern bis die Datei log.txt erscheint):
$ cat /home/pi/log.txt Sat Feb 28 09:29:11 CET 2015 Hello World sda1
Soweit also alles nach Plan… Doch nun kommt der Pferdefuss und das Problem: Dieses Demoscript ist klein, niedlich und funktioniert auch wunderbar. Aber das noch zu erstellende Backup Script wird einige 100 GB an Daten zu sichern haben. Und das jeden Tag. Das Script wird also nicht innerhalb weniger Sekunden abgearbeitet sein, sondern mehrere Stunden laufen. Vor allem wenn man über USB 2.0 sichern muss. Und dazu ist laut manpage der Schalter RUN von udev nicht gedacht:
RUN: Add a program to the list of programs to be executed for a specific device. This can only be used for very short running tasks. Running an event process for a long period of time may block all further events for this or a dependent device. Long running tasks need to be immediately detached from the event process itself.Leider liest man im Netz viel zu häufig „schlechte“ Lösungen zu diesem Problem indem z.B. das von udev aufgerufene Shellscript nur das lang laufende Shellscript als Hintergrundprozess aufruft. Das ist aber unsauber und auch nicht die für Linux angedachte Lösung. Der Artikel von Jason Ryan beschreibt schön wie man es denn richtig tun sollte, indem man einen systemd Dienst von udev startet. Dieser Beschreibung fehlt mir nur leider, wie man einen Parameter an dem zu startenden Dienst übergibt.
Hierzu bin ich aber über stackoverflow auf diese Lösong gekommen: „Proper(-ish) way to start long-running systemd service on udev event (device hotplug)„
Die Lösung beschreibt allerdings ein komplexeres Problem und daher will ich es im folgenden mit Jason’s Artikel zusammenführen und auf mein kleineres Problem herunterbrechen:
Damit es nicht langweilig wird gilt zunächst einmal festzustellen ob überhaupt systemd von der Distribution verwendet wird. Bei Debian basierten Systemen ist dies nämlich nicht der Fall. Am leichtesten lässt es ich testen indem man den Befehl: $ sudo systemctl
Wenn systemd nicht installiert ist, kommt einfach nur eine Fehlermeldung und es ist noch das ältere sysv-init installiert. Um sysvinit durch systemd zu ersetzen ist folgender Befehl notwendig. Da die Änderung tiefgreifend ist, sollte man eine Sicherung des Systems haben. Auch die Bestätigung der Installation ist daher etwas ungewöhnlicher als sonst (siehe Zeile 20):
$ sudo apt-get install systemd-sysv Paketlisten werden gelesen... Fertig Abhängigkeitsbaum wird aufgebaut. Statusinformationen werden eingelesen.... Fertig Die folgenden zusätzlichen Pakete werden installiert: libcryptsetup4 libpam-systemd libsystemd-daemon0 libsystemd-id128-0 libsystemd-journal0 systemd Vorgeschlagene Pakete: systemd-gui python-cairo Die folgenden Pakete werden ENTFERNT: fake-hwclock init-system-helpers sysvinit Die folgenden NEUEN Pakete werden installiert: libcryptsetup4 libpam-systemd libsystemd-daemon0 libsystemd-id128-0 libsystemd-journal0 systemd systemd-sysv WARNUNG: Die folgenden essentiellen Pakete werden entfernt. Dies sollte NICHT geschehen, außer Sie wissen genau, was Sie tun! sysvinit 0 aktualisiert, 7 neu installiert, 3 zu entfernen und 4 nicht aktualisiert. Es müssen 1.580 kB an Archiven heruntergeladen werden. Nach dieser Operation werden 3.557 kB Plattenplatz zusätzlich benutzt. Sie sind im Begriff, etwas potentiell Schädliches zu tun. Zum Fortfahren geben Sie bitte »Ja, tue was ich sage!« ein.
Nötig ist es nicht, aber ich empfehle einen Neustart nachdem systemd installiert wurde. Anschließend sieht die Ausgabe von systemctl wie folgt aus:
$ sudo systemctl UNIT LOAD ACTIVE SUB JOB DESCRIPTION proc-sys-fs-binfmt_misc.automount loaded active waiting Arbitrary Executable File Formats File System Automount Point sys-devices-dev:f1-tty-ttyAMA0.device loaded active plugged /sys/devices/dev:f1/tty/ttyAMA0 sys-devices-platform-...2d1-1\x2d1.1-1\x2d1.1:1.0-net-eth0.device loaded active plugged ec00 sys-devices-platform-...-mmc0:0007-block-mmcblk0-mmcblk0p1.device loaded active plugged /sys/devices/platform/mmc-bcm2835.0/mmc_host/mmc0/mmc0:0007/block/ sys-devices-platform-...-mmc0:0007-block-mmcblk0-mmcblk0p2.device loaded active plugged /sys/devices/platform/mmc-bcm2835.0/mmc_host/mmc0/mmc0:0007/block/ sys-devices-platform-..._host-mmc0-mmc0:0007-block-mmcblk0.device loaded active plugged /sys/devices/platform/mmc-bcm2835.0/mmc_host/mmc0/mmc0:0007/block/ . . . sys-devices-virtual-sound-card0.device loaded active plugged /sys/devices/virtual/sound/card0 sys-devices-virtual-tty-tty0.device loaded active plugged /sys/devices/virtual/tty/tty0 sysinit.target loaded active active System Initialization syslog.target loaded active active Syslog systemd-tmpfiles-clean.timer loaded active waiting Daily Cleanup of Temporary Directories LOAD = Reflects whether the unit definition was properly loaded. ACTIVE = The high-level unit activation state, i.e. generalization of SUB. SUB = The low-level unit activation state, values depend on unit type. JOB = Pending job for the unit. 90 units listed. Pass --all to see inactive units, too.
Als nächstes muss die Datei erstellt werden, welche für das starten des Dienstes per systemd verantwortlich ist:
$ sudo nano /etc/systemd/system/roboBackup@.service
Damit der Dienst einen Parameter entgegennehmen kann, ist das „@“ im Namen der Dienstdatei zwingend notwendig! Der Dienst heißt zwar roboBackup.service, wird von udev dann aber durch das @ zu dem jeweiligen Device zugeordnet. Somit läuft roboBackup dann zb. bei sda1 als roboBackup@sda1.service. Wenn eine zweite Festplatte angesteckt würde, während das erste Script noch läuft, so würde wieder roboBackup gesartet. Dann aber als roboBackup@sdb1.service. Beide Dienste würden unabhängig voneinander und eigentständig eine Sicherung auf ihre jeweils von udev zugeteilte Festplatte durchführen.
Der Inhalt von roboBack@.service ist erfreulich übersichtlich:
[Unit] Description=roboBackup ausfuehren [Service] ExecStart=/home/pi/roboBackup.sh %I [Install] WantedBy=system.device
Der Parameter %I sorgt dafür das der Parameter des Dienstes (sdbX1) als Parameter an das auszuführende Shellscript übergeben wird.
Nun muss noch die udev Regeldatei angepasst werden, dass statt des direkten Shellscripts mittels RUN nun der Dienst aufgerufen wird. Also wird der Teil mit RUN ersetzt und die udev Regeldatei sieht nun wie folgt aus:
SUBSYSTEMS=="usb", DRIVERS=="usb", KERNEL=="sd?1", ACTION=="add", ENV{SYSTEMD_WANTS}+="roboBackup@%k.service"
Nachdem nun alles vorbereitet ist, muss sowohl udev neu gestartet werden, als auch der Dienst roboBackup@.service gestartet werden:
$ sudo /etc/init.d/udev restart $ sudo systemctl enable roboBackup@.service
Einem ersten Test steht nun nichts mehr im Wege. Zur Sicherheit lediglich die alte log.txt löschen: rm -f ~/log.txt
Also Platte abziehen, Platte einstöpseln, bis 5 zählen, et voilà:
$ cat ~/log.txt Sat Feb 28 11:09:33 CET 2015 Hello World sda1
Perfekt! Sowohl udev als auch systemd laufen und arbeiten Hand in Hand!! Bleibt nur noch das Script als solches. Das Gerüst des Backup Scriptes selbst könnte dann wie folgt aussehen: